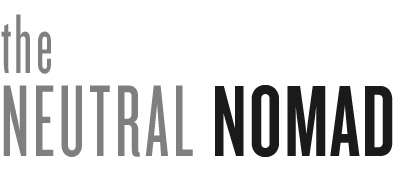HOME
I currently have the home page set to include ONE image above the Instagram feed and 4 after.
The top image is your most recently FEATURED post.
To select an item as Featured, go to the Option tab above (beside content) and click Featured Post at the bottom left.
DO NOT select another category until you are ready for it to move down. This avoids duplication on the home page. When you are ready to use another item as your feature, you should select the default category and de-select Featured.
The bottom portion of your home page (below Instagram) is set to include 4 of your most recent posts from all both categories. They will appear in order from most recent. Do not mark these as Featured.
The one added step to get it to auto-populate to the home page is to add a thumbnail image. To do this Click on the OPTION tab above and add a thumbnail. This image is the one that will show on the home page. You can also add a brief summary of the post here if you choose.
The home page is populated by using the Digest feature. When you are ready to add new categories, open this SUMMARY block, click DISPLAY and scroll down to CATEGORY FILTER. You will see the current categories and can add additional ones after. For example: Style, Reviews, Travel, Fitness...
BLOG
Going forward all blog posts should be added in BLOG (New for all categories). Enter the full content here as usual and select the appropriate category and tags.
The other tabs above are Location which is a better way to add location than the map on one of your posts and allows viewers to use with Google maps.
The final tab is SOCIAL. I assume you want followers to be able to share. Currently it is not selected. Please select items you wish to be shared. This needs to be done manually.
MENU
When you add a new category, you will need to add a new Menu item/page.
To do this add a page and select the LINK option.
-- click Blog
-- then Category
-- a dropdown will be shown and select the new Category you wish to highlight
Helpful Hint for Images on the Home Page
When you add a thumbnail image, you can determine the focal point. To do this hover over the image once it's uploaded. You will see a white circle in the center. Drag this to the point you wish to be the focal point. Look at the image of the girl on the new travel page as an example. I moved the focal point up towards her face so her head would not be cut off.
I hope this helps! If you get into a bind my contact information is below.
Sharon
sharon@reavesprojects.com
www.reavesprojects.com
415.250.3201